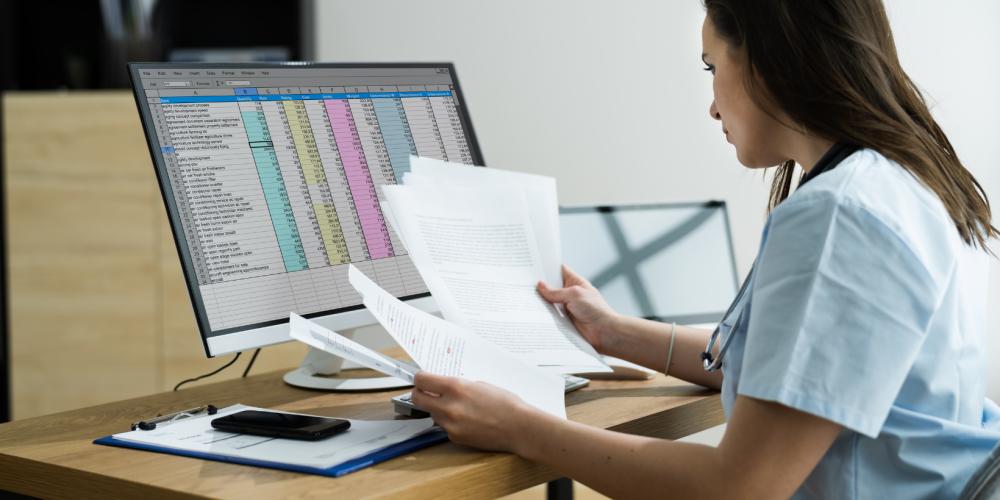Table of Contents
ToggleIf you’re like me, you’re always looking for ways to streamline your workflow. Excel is a powerful tool, but it can be time-consuming to navigate through its many features. That’s why I’m a big fan of keyboard shortcuts, especially when it comes to saving my work.
Let’s face it, there’s nothing worse than losing hours of work because you forgot to hit ‘save’. But do you know apa tombol pintas untuk save workbook dengan  cepat di excel, Stick around and I’ll share this handy trick that’s been a game-changer for me.
cepat di excel, Stick around and I’ll share this handy trick that’s been a game-changer for me.
In the fast-paced world of data analysis and number crunching, every second counts. So let’s dive in and learn apa tombol pintas untuk save workbook dengan cepat di excel with just a few keystrokes. Trust me, it’s a shortcut you’ll want to commit to memory.
Apa Tombol Pintas Untuk Save Workbook Dengan Cepat Di Excel
One of the most frequently used shortcuts in Excel is undoubtedly the one for quick workbook saving. So, what’s the magic keystroke combination? It’s a quick and simple Ctrl + S.
 This shortcut ensures that all your hard work doesn’t go to waste and you’re saving vital minutes in the process. Remember, in the world of data analysis, petty realities like a sudden power cut or system freeze could inadvertently lead to hours of work being lost.
This shortcut ensures that all your hard work doesn’t go to waste and you’re saving vital minutes in the process. Remember, in the world of data analysis, petty realities like a sudden power cut or system freeze could inadvertently lead to hours of work being lost.
But with Ctrl + S at your Apa Tombol Pintas Untuk Save Workbook Dengan Cepat Di Excel fingertips, you’re just a blink away from securely saving your anlaysis. Do try incorporating this speed enhancer into your workflow cycle, as I already have.
Quick Shortcuts for Saving Workbooks in Excel
Now let’s get down to the nitty-gritty. It’s time to master the Ctrl + S keyboard shortcut – the secret to quick workbook saves in Excel. Unknown to many, this simple shortcut offers an unmatched level of convenience and speed. Additionally, it’s a surefire way to secure your data and avoid potential losses due to unforeseen circumstances like sudden power outages or system crashes.
Using Keyboard Shortcuts to Save Workbooks Quickly
It’s undeniable the potency of keyboard shortcuts in speeding up your workflow. A Apa Tombol Pintas Untuk Save Workbook Dengan Cepat Di Excel keystroke is always significantly faster than dragging your mouse across the screen and clicking on menus. For Excel users, one of the most crucial shortcuts to master is the one for quick saves: Ctrl + S.
Learn the Most Common Keyboard Shortcuts for Saving
Using the Save As Function
 Although it’s not seen as a shortcut, using Save As remains one of the most essential functions for many Excel users. It’s straightforward and easy to use. All they have to do is click on the
Although it’s not seen as a shortcut, using Save As remains one of the most essential functions for many Excel users. It’s straightforward and easy to use. All they have to do is click on the File tab located in the upper left corner of the Excel window, then select Save As. After that, they can choose the desired save location, name the workbook accordingly, and then click Save.
Excitingly, Excel provides options to save the document in a plethora of file formats. Whether it’s in the conventional .xlsx format, a macro-enabled .xlsm format, or even as a PDF—all can be done just as easily.
Getting familiar with Keyboard Shortcuts will drastically improve your efficiency. When it comes to saving your work, Ctrl + S is the most distinguished keyboard shortcut in Excel, swiftly storing your data in the workbook. No matter the amount of data or complexity of functions used in the workbook, this shortcut ensures abrupt saving.
Using Keyboard Shortcuts
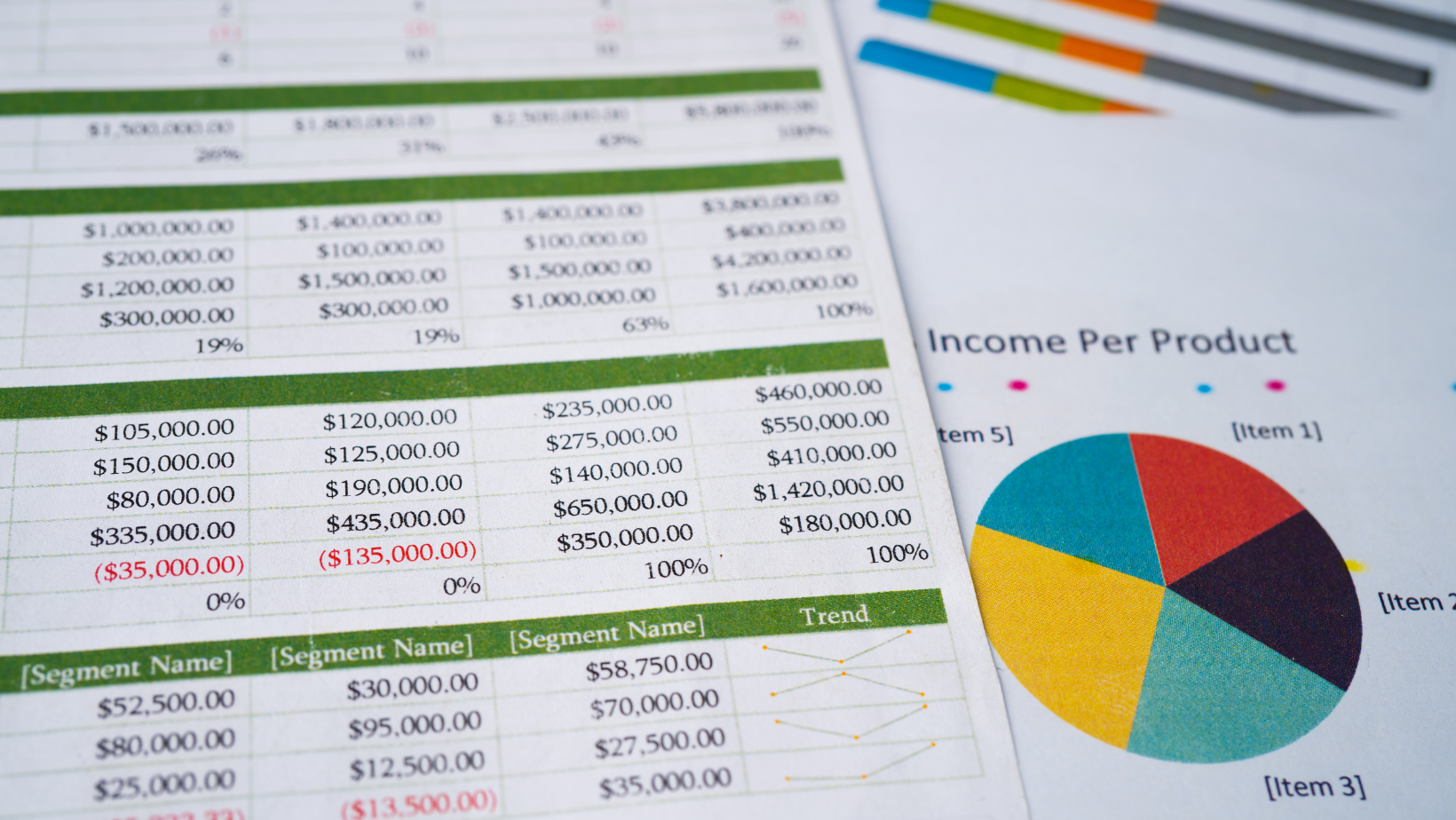 In the event where you’re working on multiple Excel workbooks simultaneously, there’s another shortcut which can be beneficial; Ctrl + Shift + S. This shortcut allows you to save all the open workbooks in an instant. Moreover, if you are worried about overwriting a file, there’s F12, which opens the Save As dialog box, enabling you quickly to rename and save your workbook.
In the event where you’re working on multiple Excel workbooks simultaneously, there’s another shortcut which can be beneficial; Ctrl + Shift + S. This shortcut allows you to save all the open workbooks in an instant. Moreover, if you are worried about overwriting a file, there’s F12, which opens the Save As dialog box, enabling you quickly to rename and save your workbook.
Below is a table simplifying these keyboard shortcuts for saving workbooks:
| Shortcut | Function |
|---|---|
| Ctrl + S | Save the current workbook |
| Ctrl + Shift + S | Save all open workbooks |
| F12 | Open Save As dialog box |
Customizing Keyboard Shortcuts for Saving
In some situations, you may find that the existing shortcuts do not fit into your workflow. Excel provides an option to create custom keyboard shortcuts that align with how you work. This customization option gives you the flexibility to work faster and more efficiently.
 To create a custom keyboard shortcut, you need to navigate to the Excel options from the File menu. From there, scroll to the ‘Save’ settings and select ‘shortcut keys.’ Here, enter the combination of keys you’d like to use for your new shortcut. Remember, your custom combination should not conflict with other pre-existing shortcuts, so choose wisely.
To create a custom keyboard shortcut, you need to navigate to the Excel options from the File menu. From there, scroll to the ‘Save’ settings and select ‘shortcut keys.’ Here, enter the combination of keys you’d like to use for your new shortcut. Remember, your custom combination should not conflict with other pre-existing shortcuts, so choose wisely.
From creating your own to learning the most common, mastering keyboard shortcuts for saving in Excel can take your productivity and efficiency to a new level. It’s a great tool in your data management arsenal, so don’t wait, start using these shortcuts today.
Leveraging the Save Button on the Quick Access Toolbar
The Quick Access Toolbar holds a few gems next to our beloved Excel shortcuts. It’s equipped with a nifty Save icon, saving our workbooks in a jiffy. Bypassing the regular save routine, it tucks two or three steps into one smooth click. The result? A fast, seamless save operation.
 Customizing this Quick Access Toolbar lets the efficiency run even deeper. Tailoring it to personal workflow preferences unleashes further gains in productivity. We’re not just running any old default setup, we’re crafting a focused, optimized tool for our data management needs.
Customizing this Quick Access Toolbar lets the efficiency run even deeper. Tailoring it to personal workflow preferences unleashes further gains in productivity. We’re not just running any old default setup, we’re crafting a focused, optimized tool for our data management needs.
Investing in little changes like the Quick Access Toolbar helps you craft Excel into an even more effective data hero for your tasks.
Best practices for saving workbooks efficiently
To improve productivity and minimize loss of work in Excel, there are a few effective practices to remember when working with workbooks. These guidelines aid in ensuring ease of access, enhancing team collaboration, and protecting data.
Naming Conventions
 Developing a consistent, descriptive naming convention is essential when creating and organizing Excel workbooks. Instead of merely naming a file “Sales May 2021”, it’s better to structure the name as “Sales_Report_May_2021”. This specificity can aid in identifying the content of the workbook at a glance. Also, consider including the date of modification or the version number if the file is updated regularly.
Developing a consistent, descriptive naming convention is essential when creating and organizing Excel workbooks. Instead of merely naming a file “Sales May 2021”, it’s better to structure the name as “Sales_Report_May_2021”. This specificity can aid in identifying the content of the workbook at a glance. Also, consider including the date of modification or the version number if the file is updated regularly.
Version Control
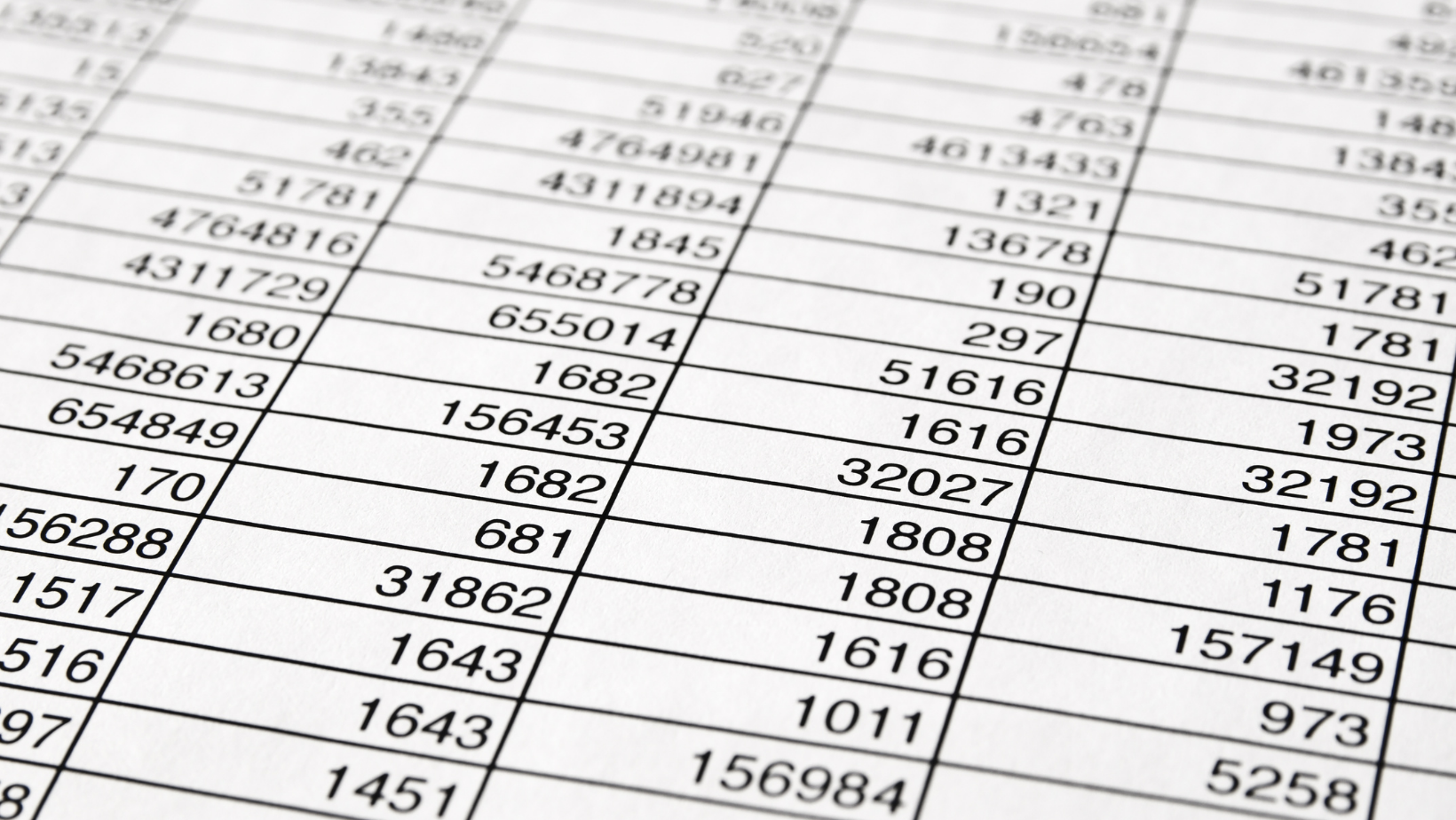 Effective version control is critical in managing workbook updates, especially when collaborating with a team. Not only does it prevent file duplicates, but it also provides an audit trail of changes. Excel offers built-in features like Track Changes and Share Workbook that can be utilized for this purpose.
Effective version control is critical in managing workbook updates, especially when collaborating with a team. Not only does it prevent file duplicates, but it also provides an audit trail of changes. Excel offers built-in features like Track Changes and Share Workbook that can be utilized for this purpose.
For instance, when there’s a significant change to a workbook, save it as a new version. This process can be as simple as appending a version number to the filename, like “Budget_Plan_v2”.
Backup Strategies
Finally, frequent backups are a best practice everyone should consider. We’ve all had the regretful situation of losing data because of not saving or saving over existing work unintentionally. It’s advisable to use Excel’s Auto Save and Auto 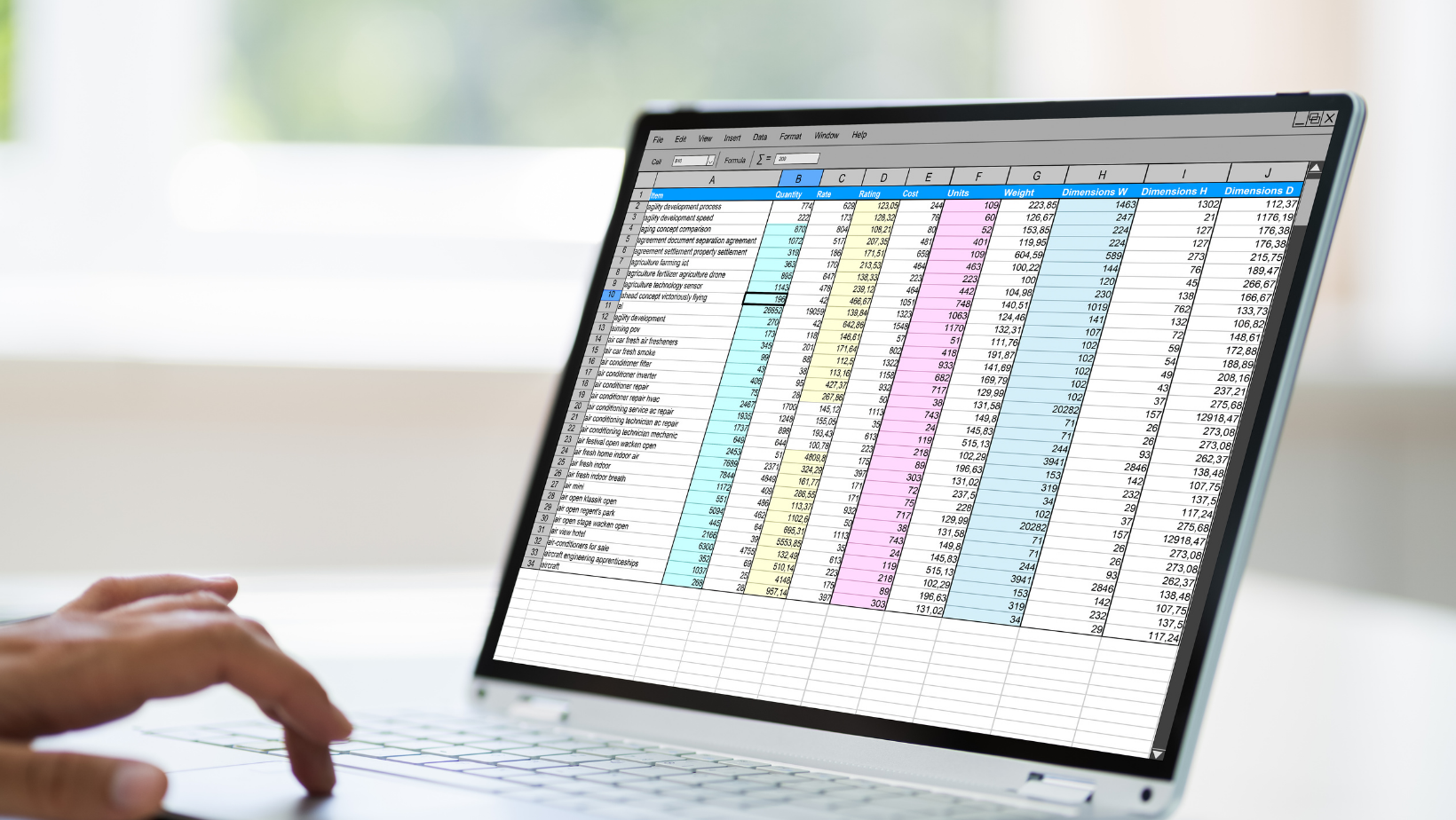 Recover options. These features, found in Excel’s File > Options > Save, periodically save the workbook, minimizing data loss during sudden power outages or system crashes.
Recover options. These features, found in Excel’s File > Options > Save, periodically save the workbook, minimizing data loss during sudden power outages or system crashes.
Users can also opt for cloud storage solutions like OneDrive or SharePoint. These platforms not only back up files automatically but also allow multiple users to collaborate on the same workbook.
Following these efficient saving practices can greatly aid in enhancing the overall Excel experience for the individual user and for teams alike.
Must Know
So, there you have it. Mastering keyboard shortcuts like Ctrl + S, Ctrl + Shift + S, and F12 can dramatically speed up your work in Excel. But don’t stop there. Tailor these shortcuts to your workflow and you’ll see even greater productivity gains. And remember, the Quick Access Toolbar is your best friend. By customizing it, you can streamline your saving process, making Excel a much more powerful tool for your data management needs. It’s these small adjustments that can make a big difference in how effectively you use Excel. So, go ahead and start customizing. You’ll be amazed at how much quicker and easier your work becomes.